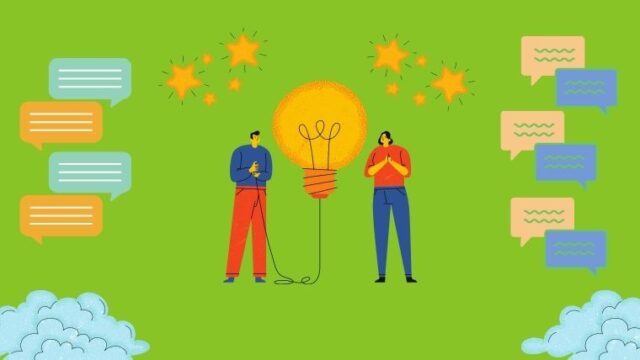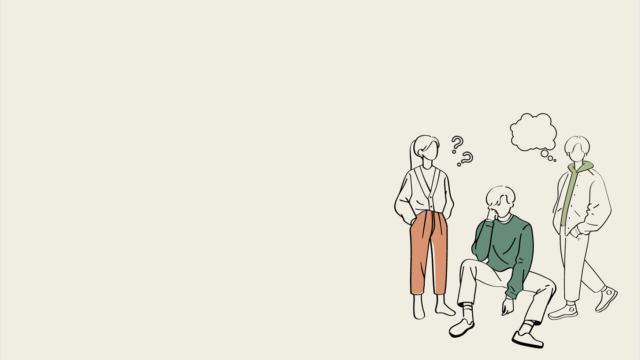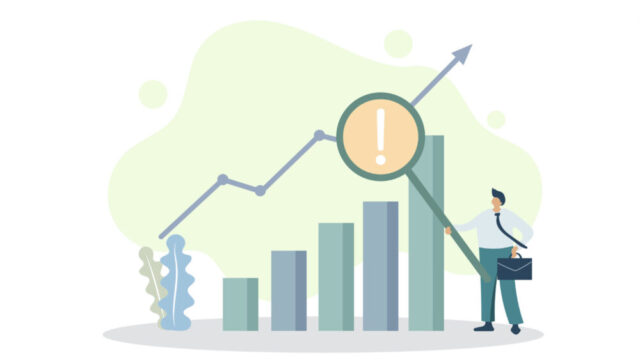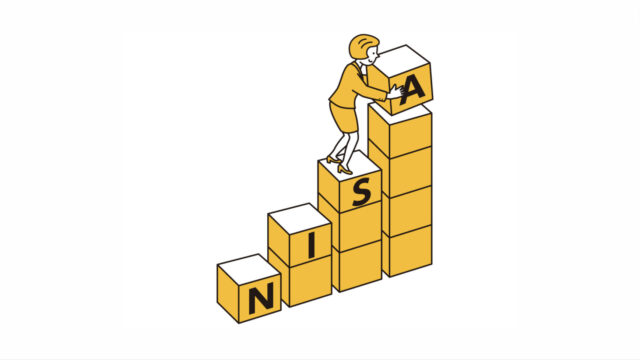SBI証券の口座開設手順を分かりやすく解説してほしい!
こんなお悩みにお答えします!
本記事では、SBI証券での口座開設の手順を、42枚の画像を使って分かりやすく解説していきます。
口座開設の流れは、以下の通りです。
- 口座開設の申し込み
- 本人確認書類の提出〜審査
- 取引パスワードの設定
- 初期設定
この記事の手順通りに進めるだけで、口座の開設はもちろん、取引の方法まで分かりますので、ぜひ最後までご覧ください。
では、さっそくいきましょう^^
【画像付き】SBI証券の口座開設の手順を解説

口座開設の申し込み
- 口座開設の申し込み
- 本人確認書類の提出〜審査
- 取引パスワードの設定
- 初期設定
下記リンクから、SBI証券のホームページに飛びます。
SBI証券 ホームページはこちら
「無料口座開設はこちら」をクリック。

登録するメールアドレスを入力し、「メールを送信」をクリック。
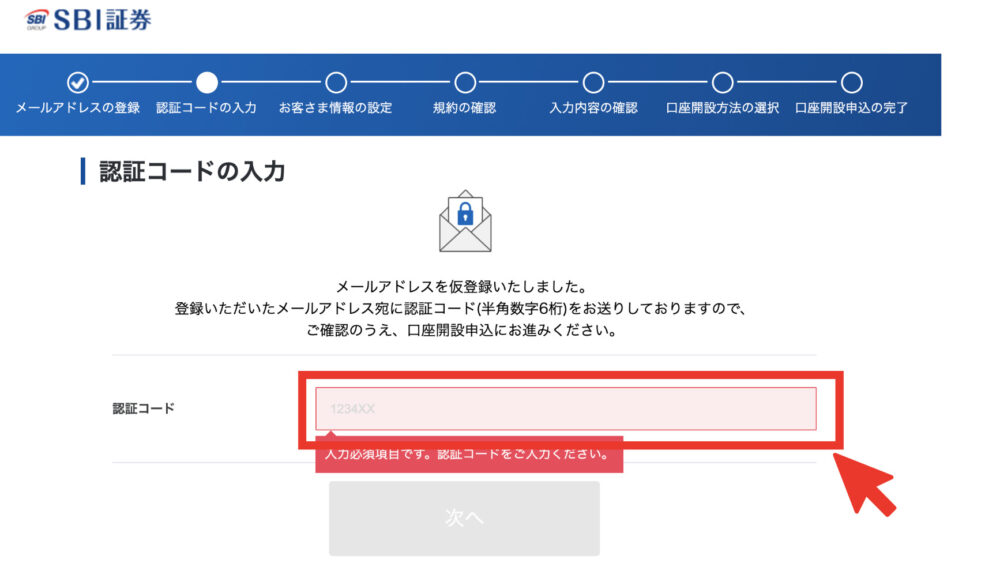
メールに書かれた6桁の認証コードを入力して「次へ」を選択。
お客さま情報の設定をしていきます。
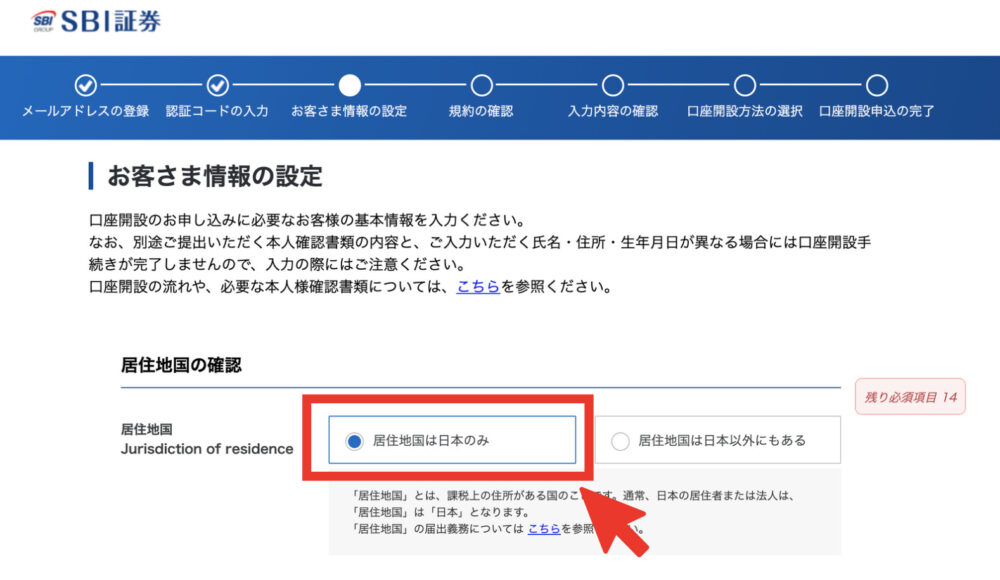
居住地域の選択です。日本在住であれば赤枠の「居住地国は日本のみ」を選択してください。
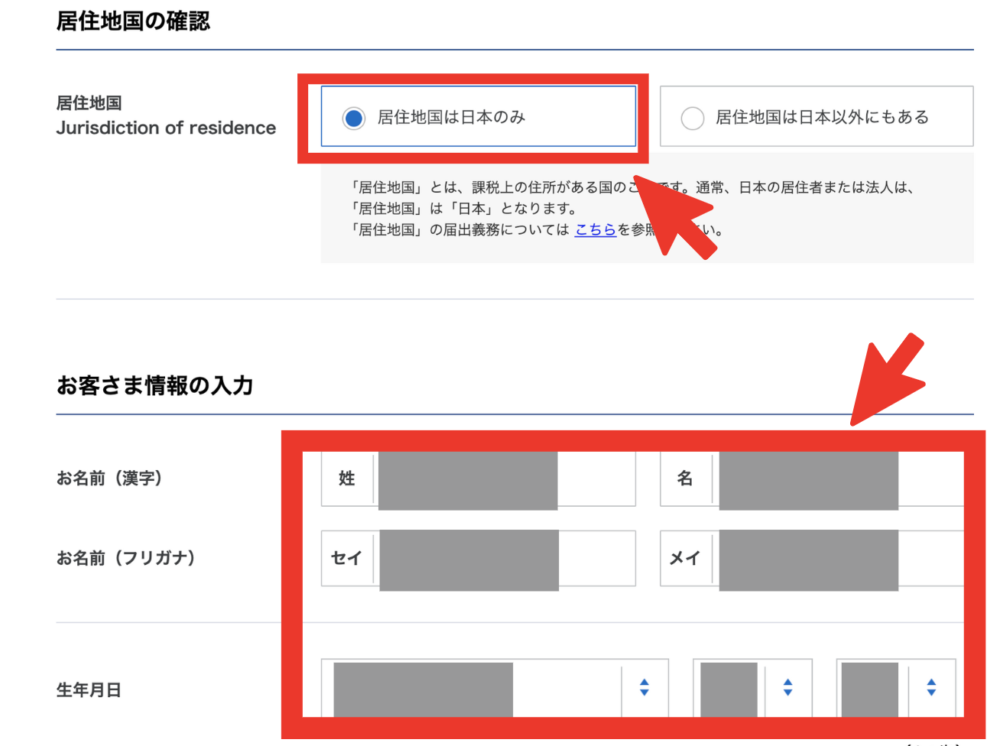
名前と生年月日を入力します。
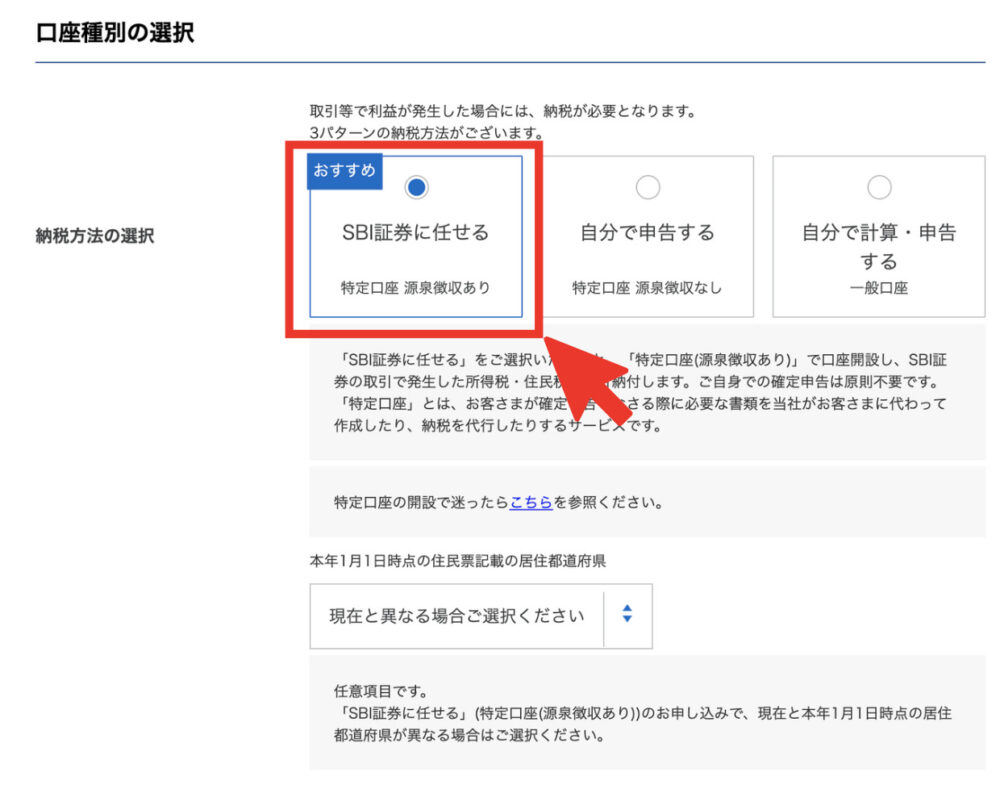
納税方法を選びましょう。納税を自分でするか、SBI証券側にやってもらうかの選択です。
赤枠の「特定口座 源泉徴収あり」を選択すれば、SBI証券側が納税を代行してくれます。
迷ったら「SBI証券に任せる」を選んでおけばOKです!
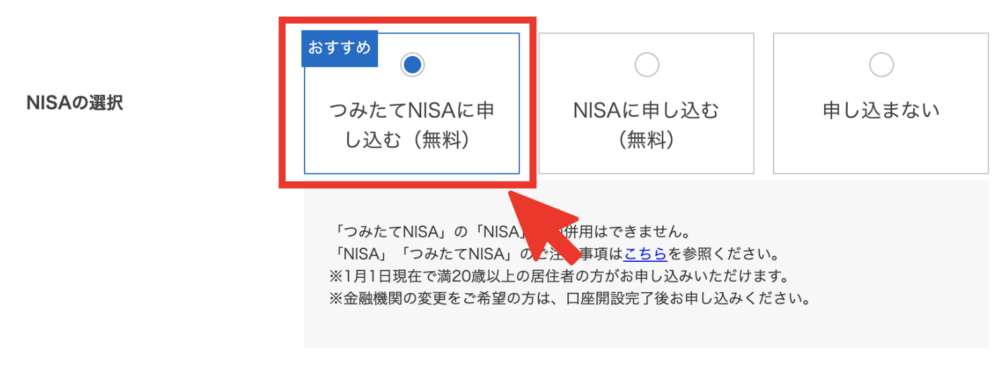
NISAの選択です。NISAとは少額投資非課税制度のことで、運用益にかかる税金が非課税になる制度のことです。(通常は運用益に対して20%の税金がかかります)
資産運用を始めるならNISAの利用はマストです。まだ利用していない人は、この機会にぜひ申し込んでおきましょう。
NISAに関する詳細については、以下の記事で詳しく解説しています。

他の証券口座でNISAを利用している人は「申し込まない」を選択して次に進んでください。
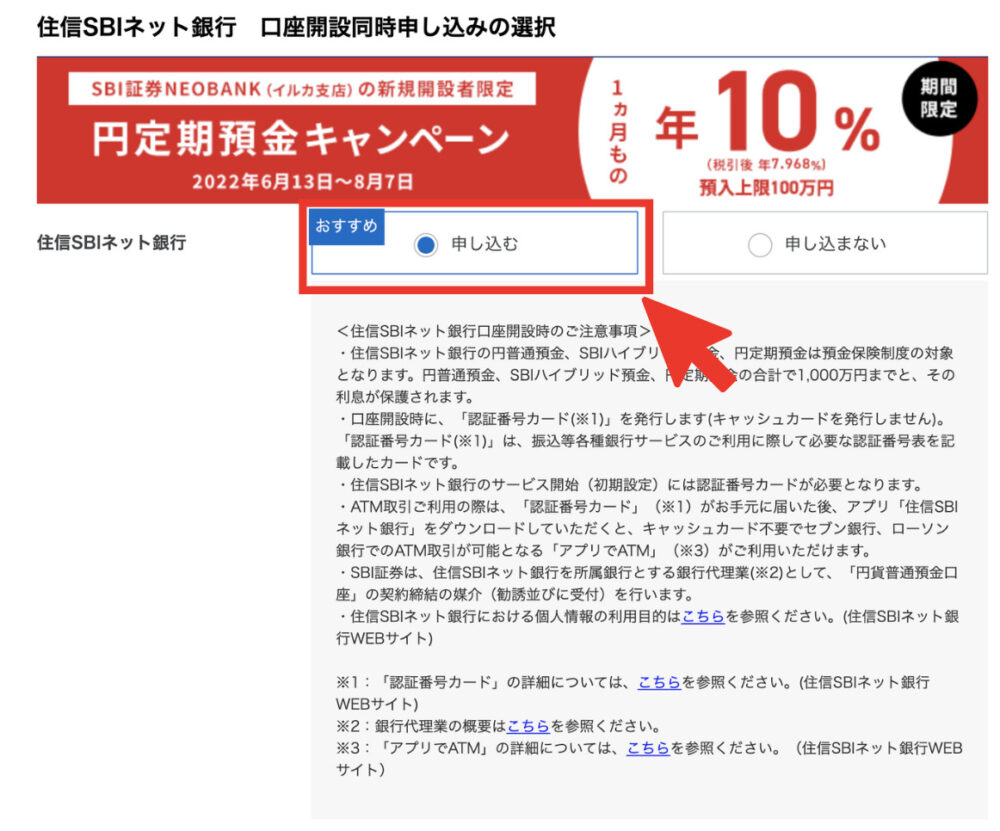
住信SBIネット銀行の口座の申し込みです。
どちらでも問題ありませんが、SBI証券口座と連携させることでお得なことも多いので、ぜひ申し込んでおきましょう。
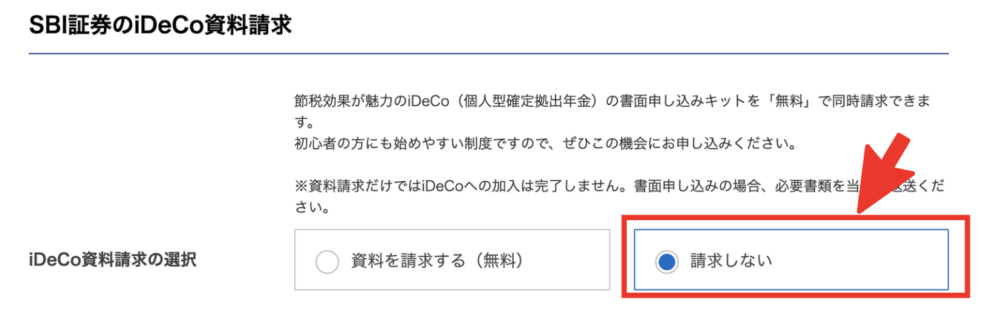
iDeCoの資料請求です。とりあえず今回は「請求しない」でOKです。
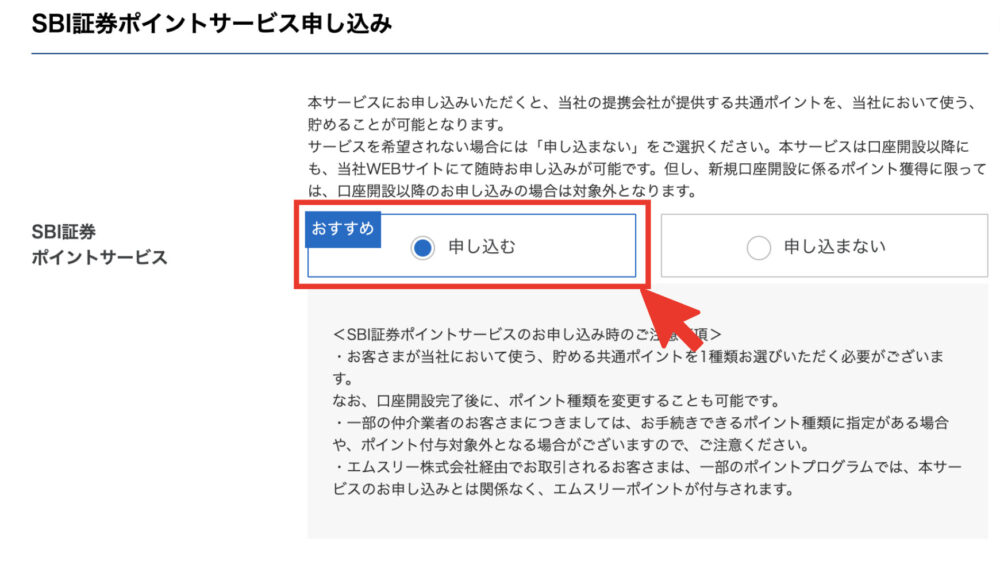
ポイントサービスもぜひ申し込んでおきましょう。口座開設以降にも申し込みはできますが、口座開設時にもらえるポイントは受け取れなくなるので、今のうちに申し込んでおくことをお勧めします。
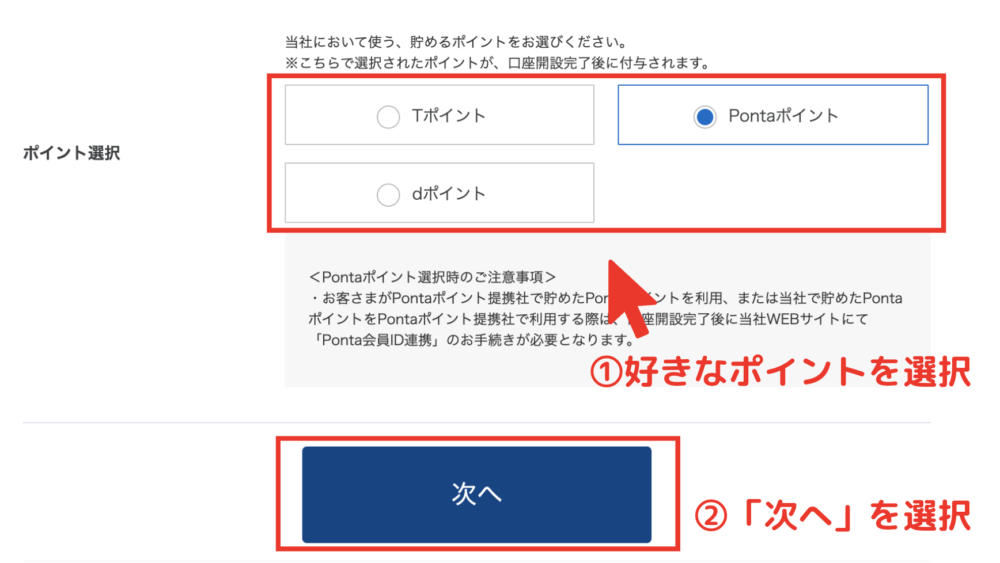
自分がよく利用するポイントを選んで、「次へ」を選択してください。
ここからは規約の確認です。
各規約を確認して、枠内にチェックを入れていきます。
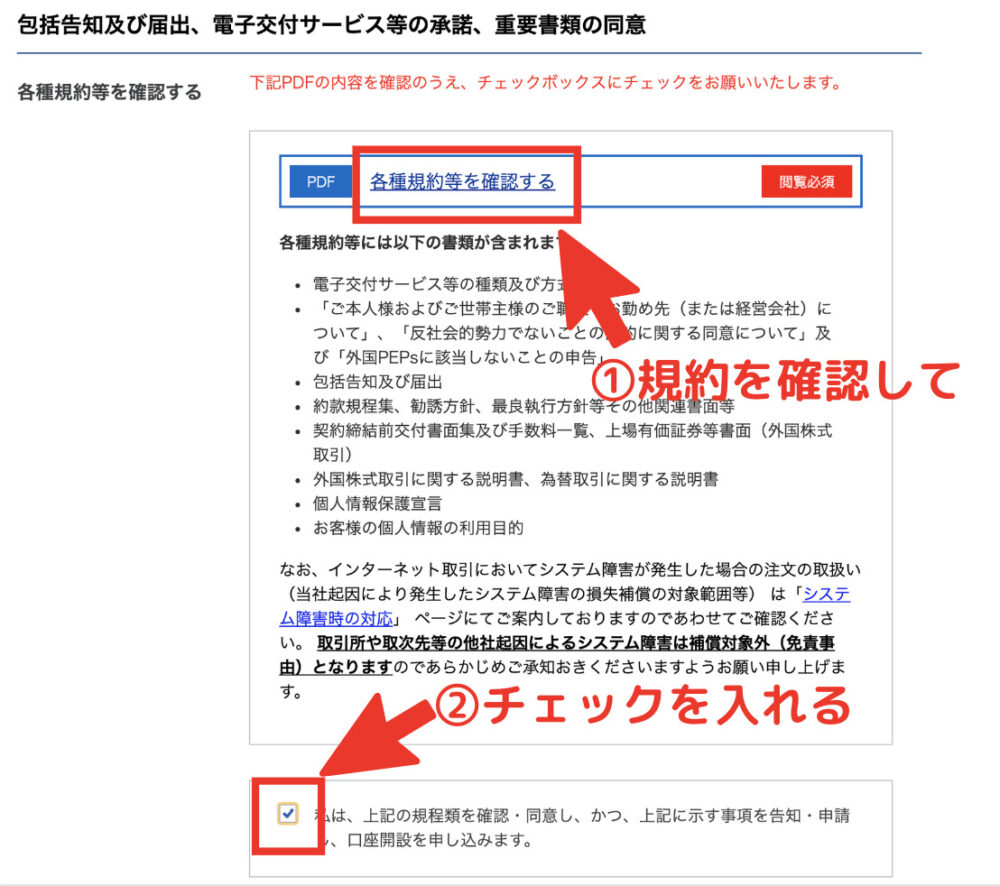
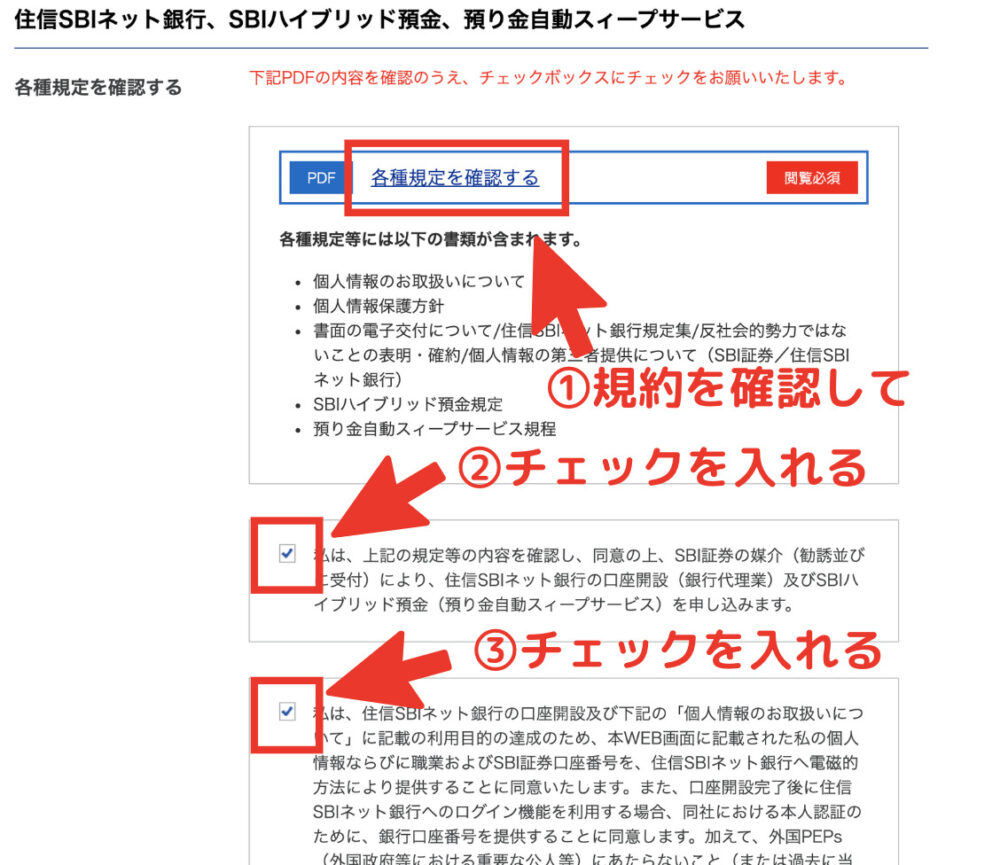
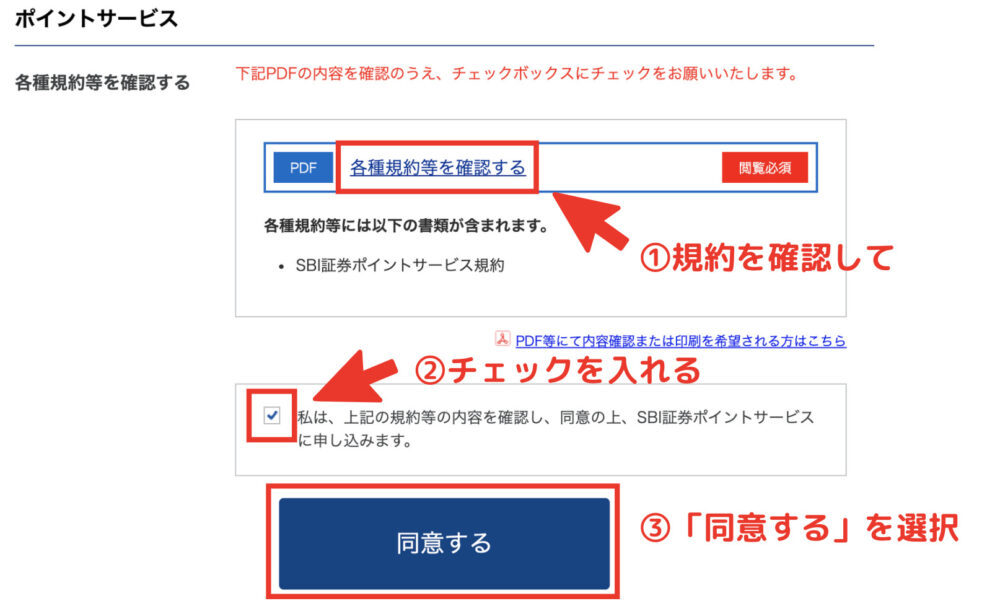
確認が終わったら、「同意する」を選択してください。
入力内容を確認します。
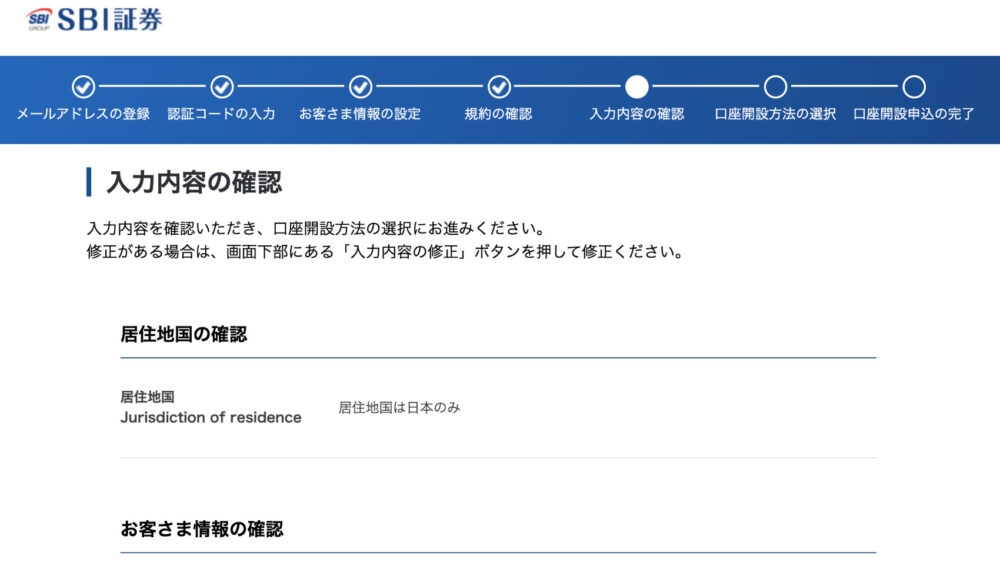
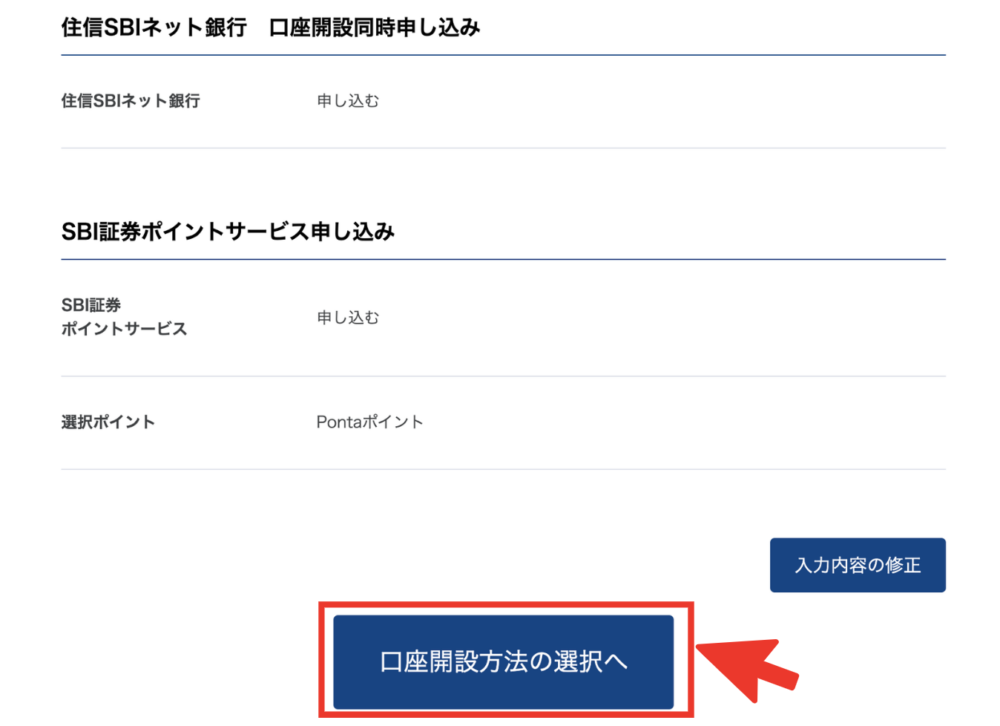
入力内容を確認して間違いがなければ、「口座開設方法の選択へ」をクリック。
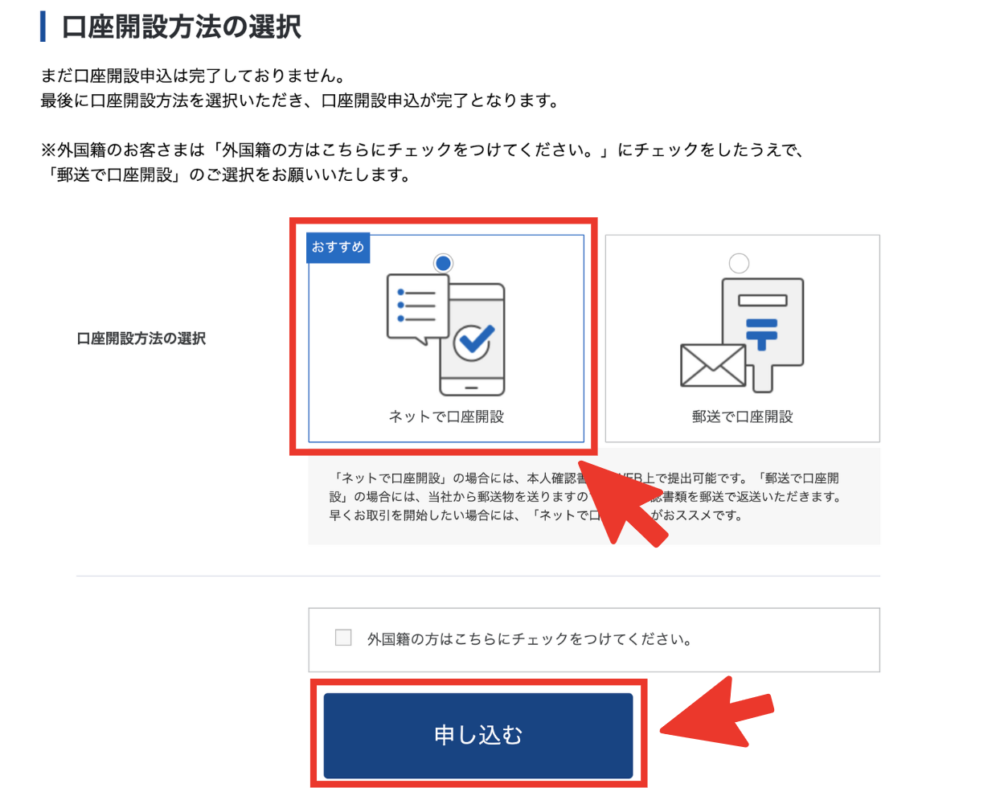
口座開設方法を選択します。「ネットで口座開設」で申し込めば、本人確認書類をWeb上で提出できるので楽ちんです。
開設方法を選択したら、「申し込む」をクリックして次に進みましょう。
これで口座開設の申し込みが完了です。
ユーザーネームとログインパスワードが付与されるので、画面をスクショするなどして、忘れないようにメモしておきましょう。(以降の手続きで使用します)
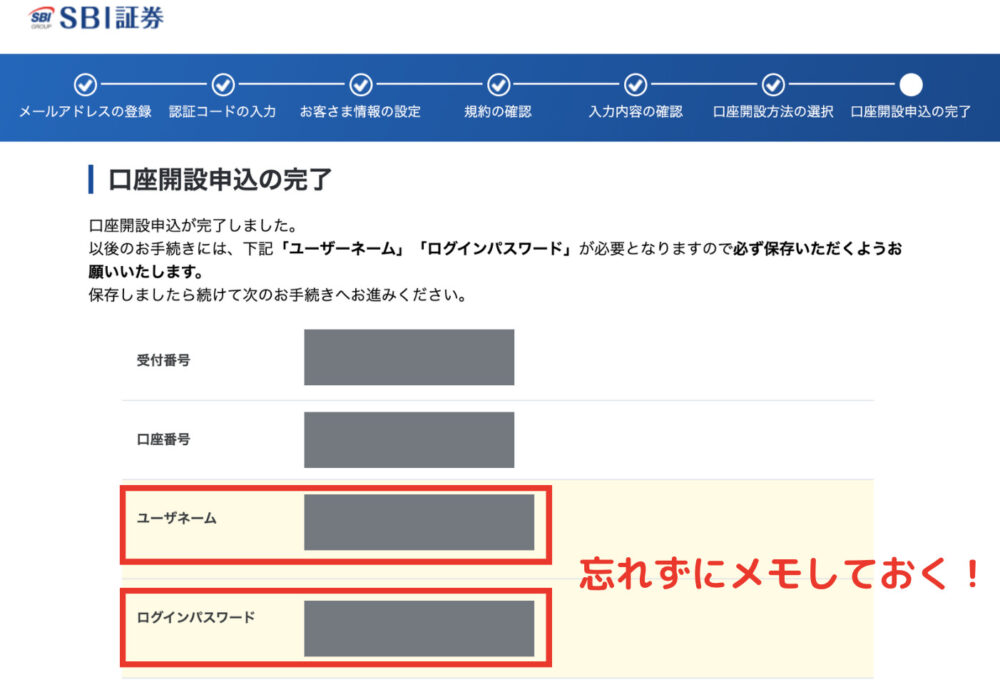
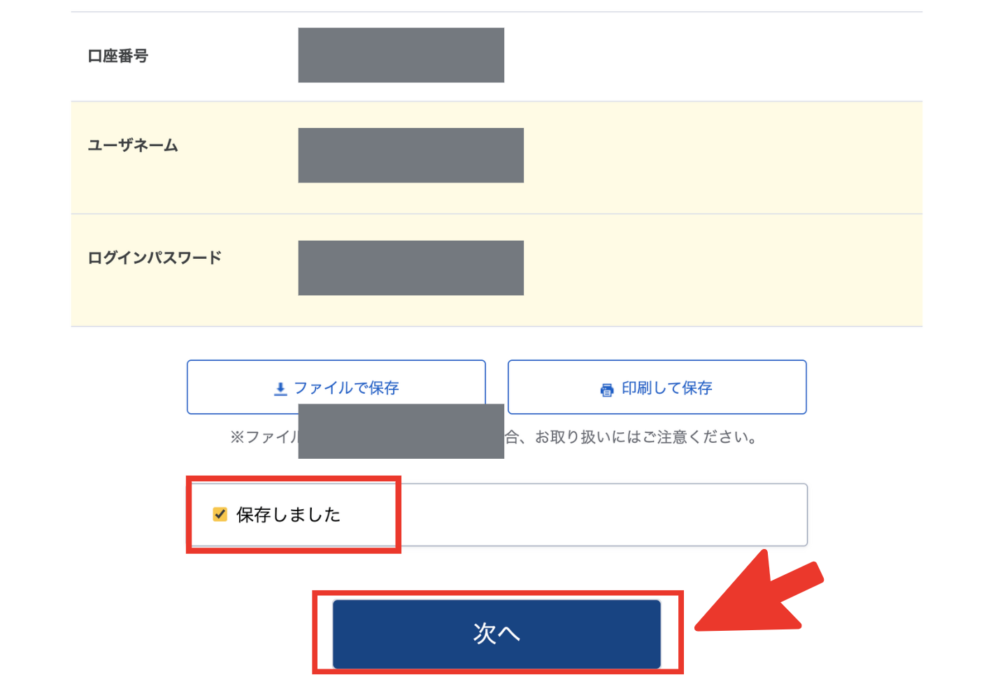
本人確認書類の提出
- 口座開設の申し込み
- 本人確認書類の提出〜審査
- 取引パスワードの設定
- 初期設定
次に本人確認書類を提出します。
『口座開設申込完了のお知らせ』というメールを開いて、下にスクロールしてください。
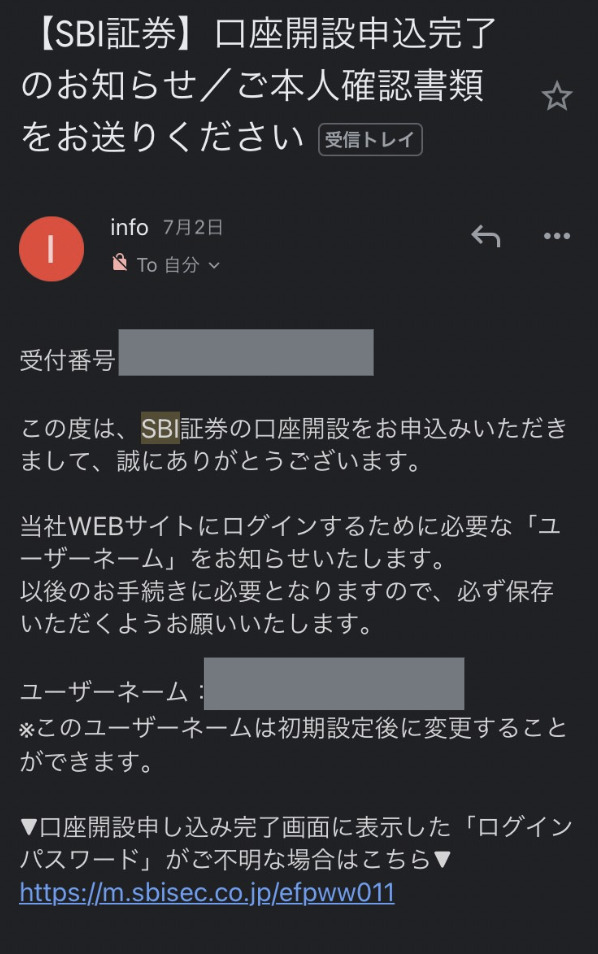
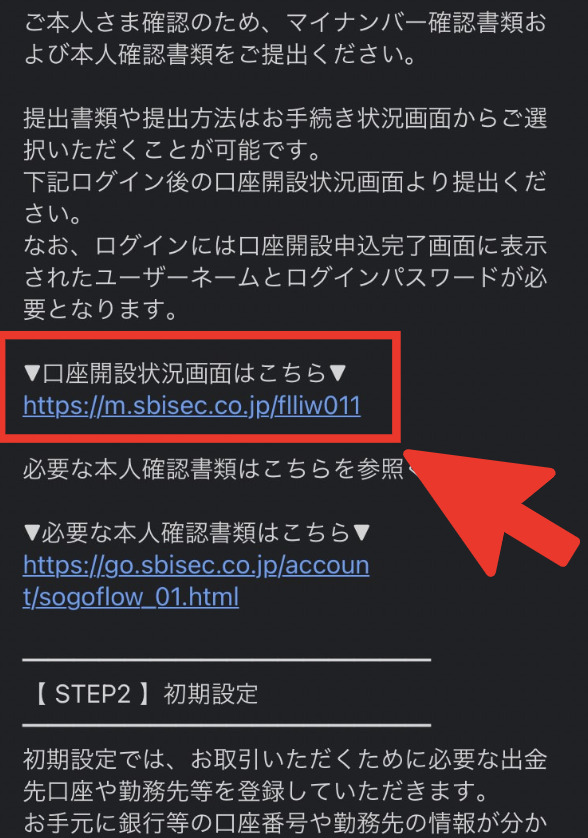
赤枠のリンクに飛びます。

先ほどメモしたユーザー情報を入力して、ログインします。

赤枠を選択して、本人確認書類を提出します。
お客さま情報の再確認画面が出るので、スクロールしながら内容を確認します。

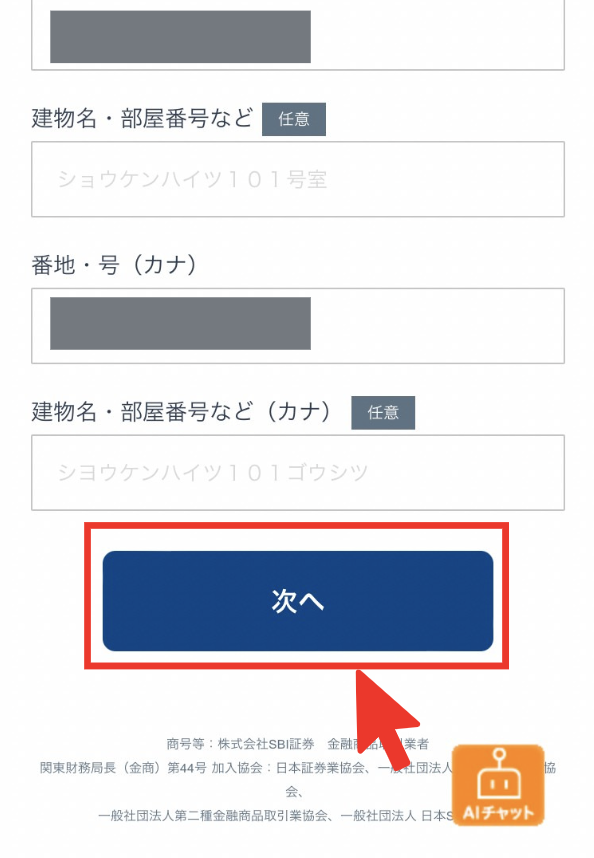
内容が確認できたら「次へ」を選択します。
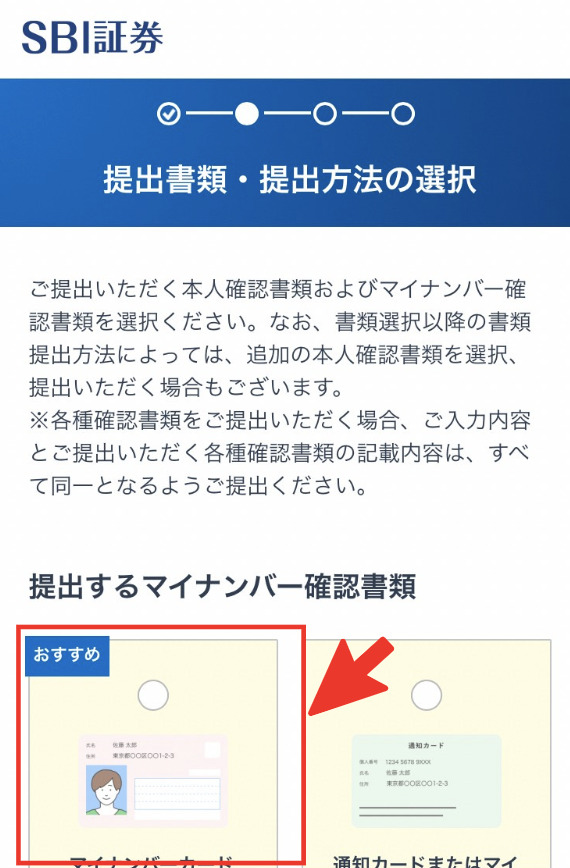
「マイナンバーカード」を選択します。
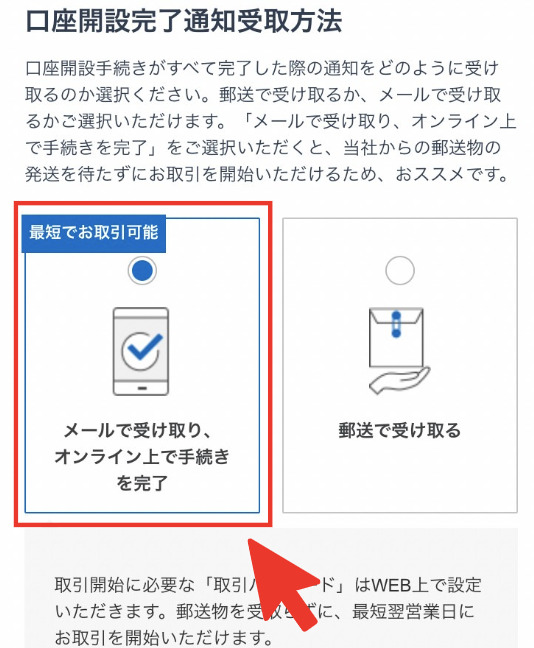
「メールで受け取り、オンライン上で手続きを完了」を選択します。
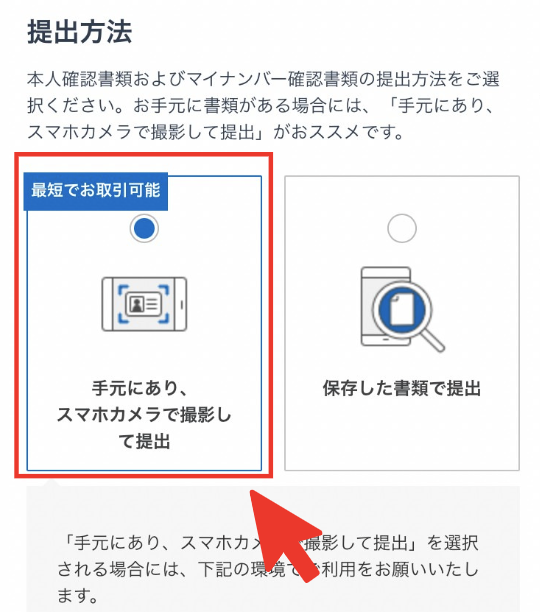
赤枠を選択します。
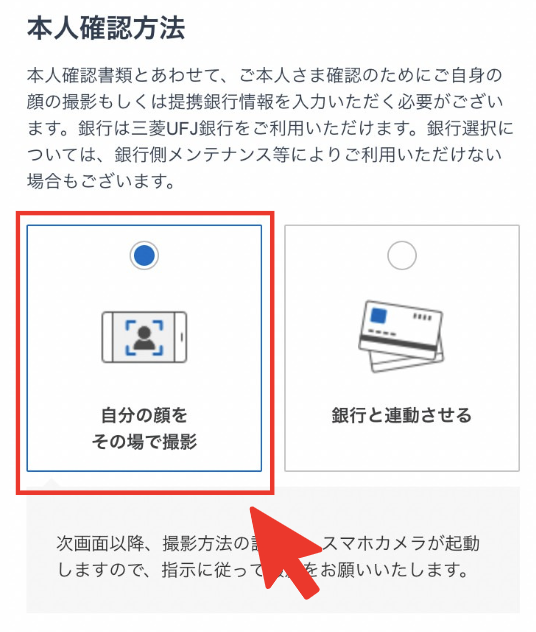
「自分の顔をその場で撮影」を選択して、
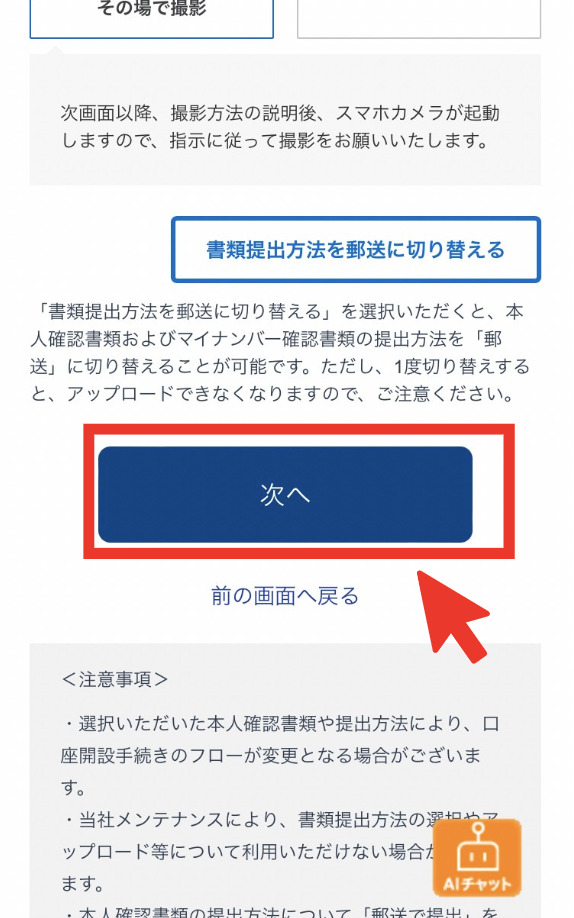
「次へ」を選択します。
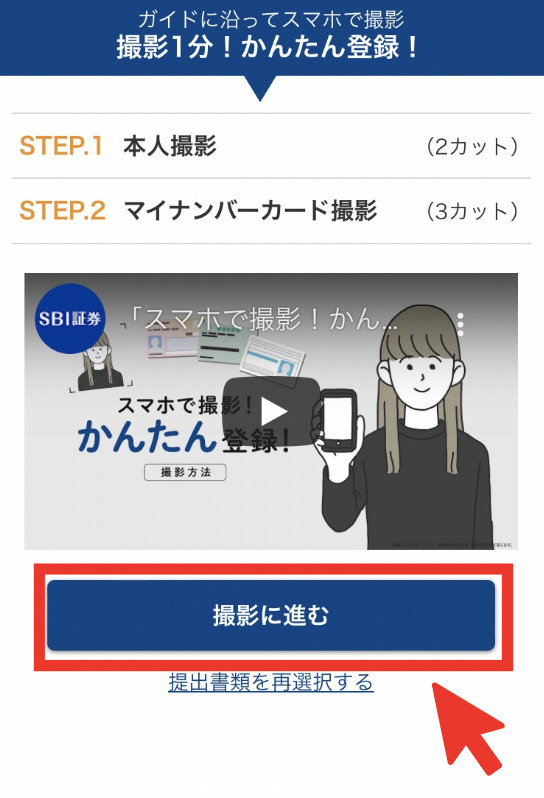
「撮影に進む」を選択して、”自分の顔”と”本人確認書類”を手順通り撮影していきます。
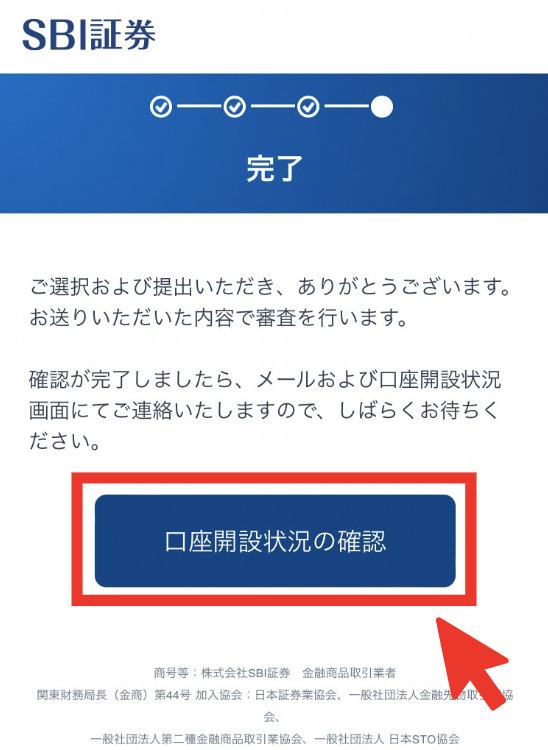
本人確認書類の提出が完了しました。これで審査が始まります。
赤枠をタップし、口座開設状況を確認します。
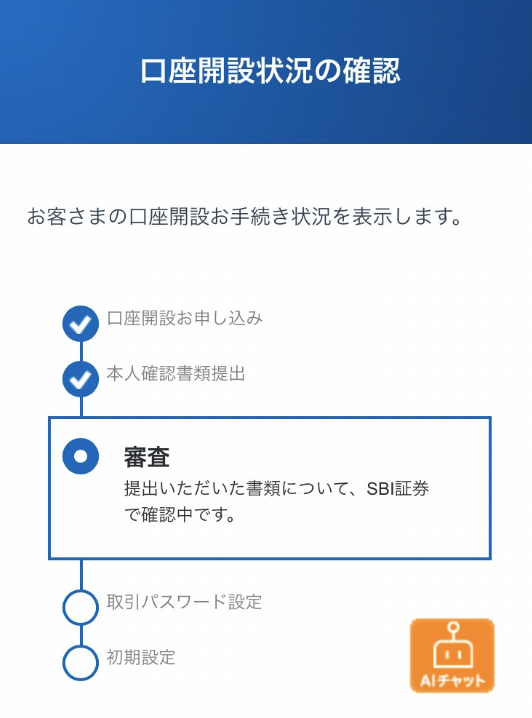
審査中となっているので、審査が完了するまで待ちます。(僕の場合は3日ほどで審査が完了しました!)
取引パスワードの設定
- 口座開設の申し込み
- 本人確認書類の提出〜審査
- 取引パスワードの設定
- 初期設定
審査完了のメールが届いたら、「取引パスワード」「初期設定」を行います。
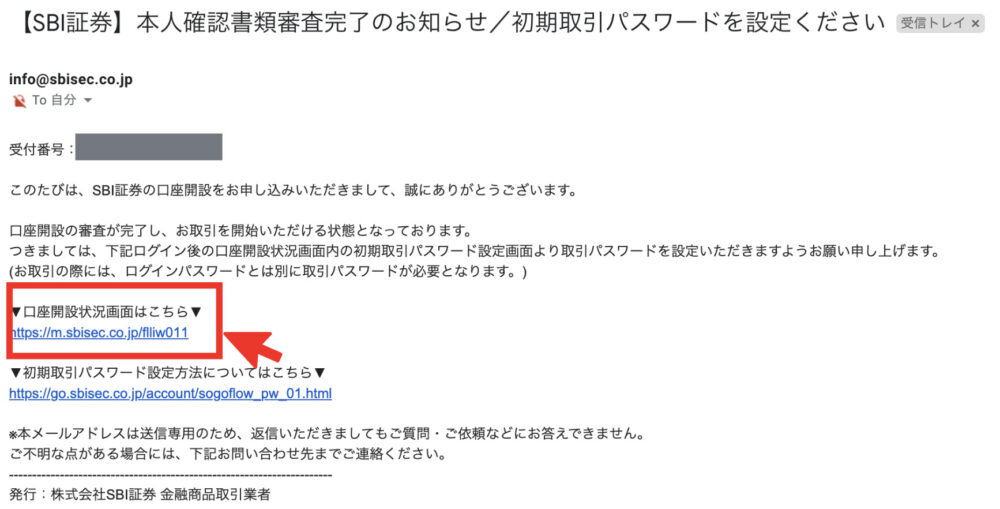
赤枠のリンクから口座開設状況を確認します。
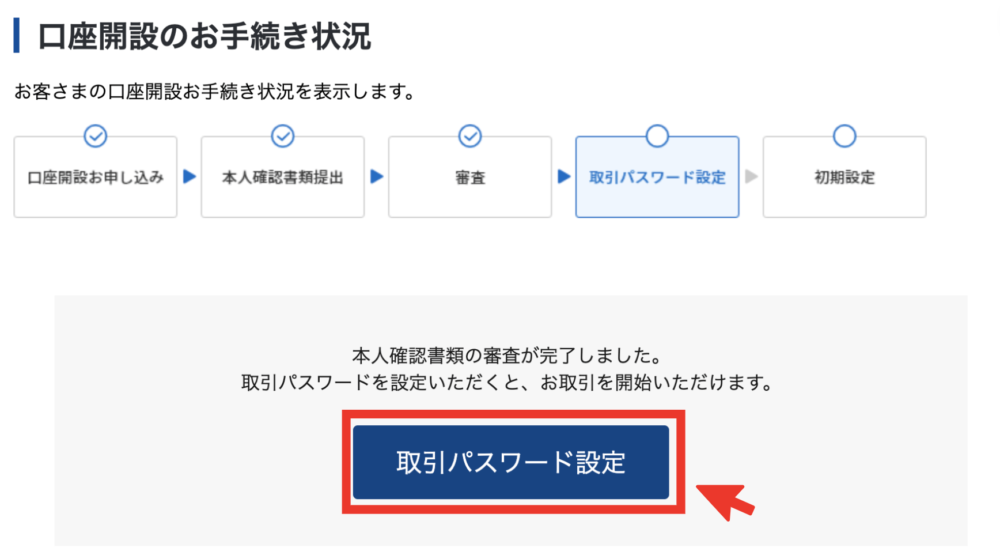
取引パスワードの設定をします。
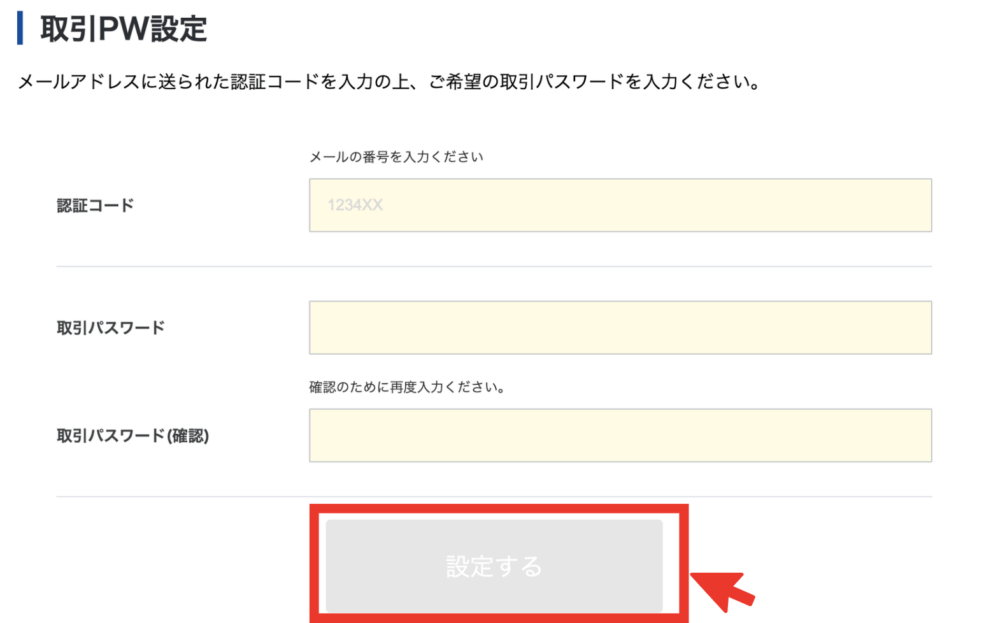
メールに届いている6桁の認証コードを入力、取引パスワード(任意の文字列)を入力して、「設定する」を選択してください。
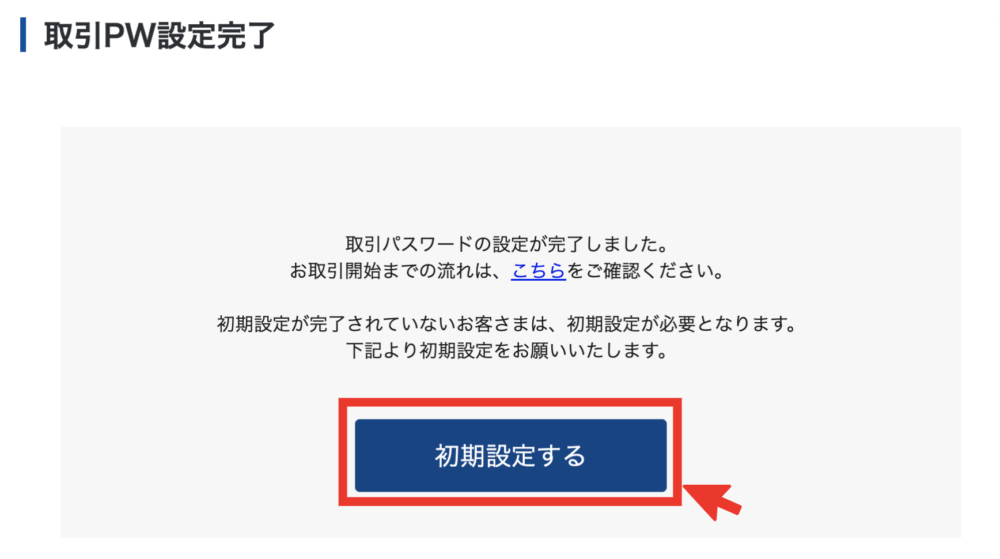
これで取引パスワードの設定が完了しました。
そのまま赤枠を選択して初期設定もしちゃいましょう!
初期設定をする
- 口座開設の申し込み
- 本人確認書類の提出〜審査
- 取引パスワードの設定
- 初期設定
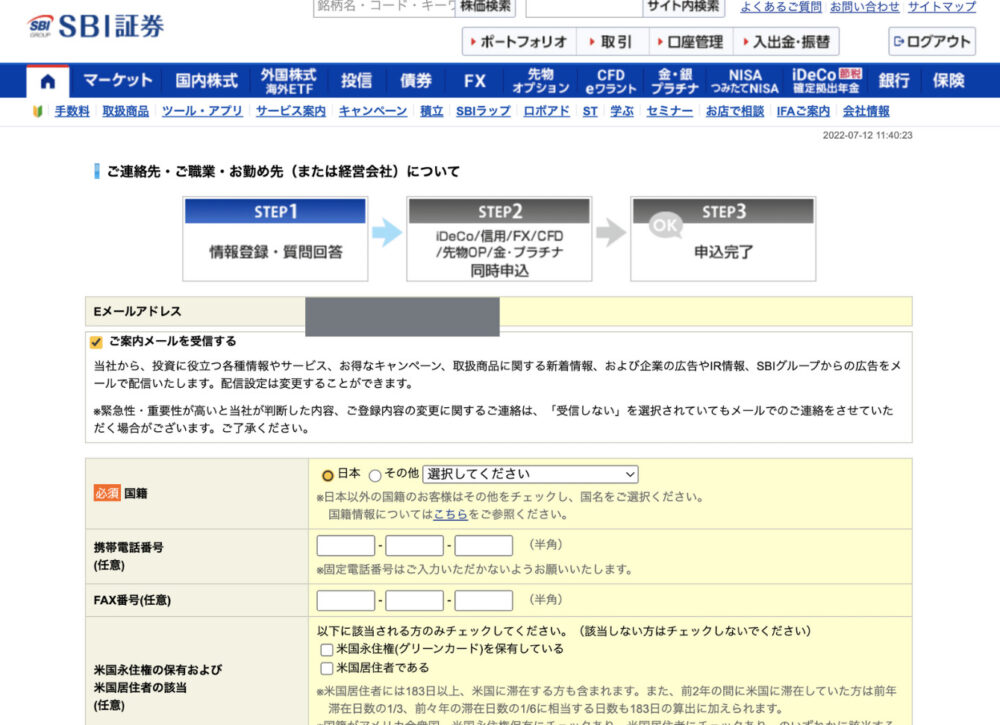
こんな画面↑になるので、必要事項を入力していきます。
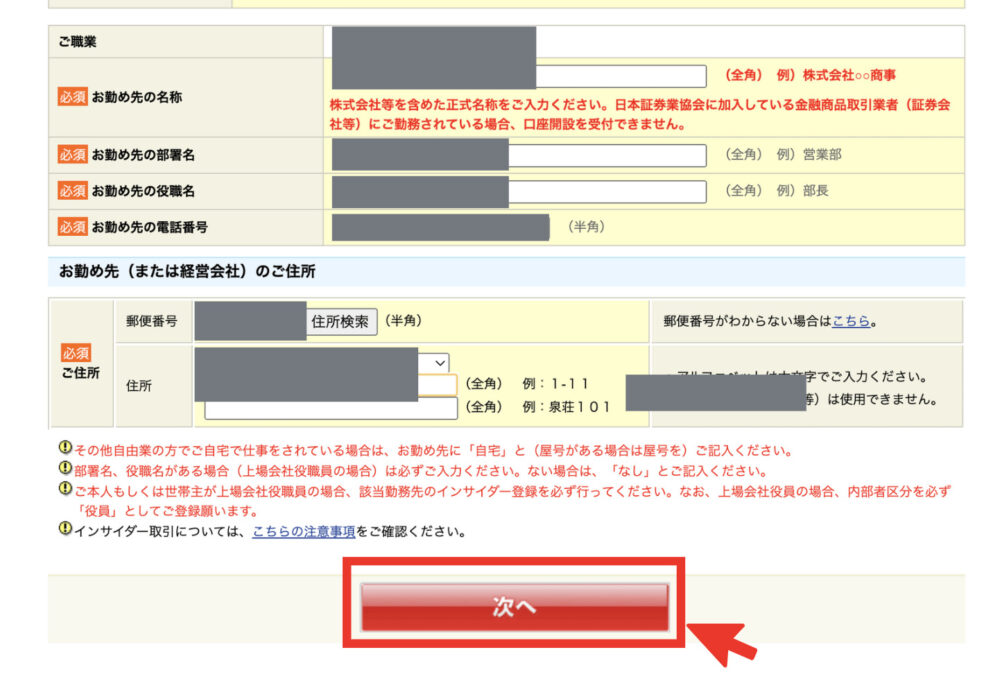
入力し終えたら「次へ」を選択します。
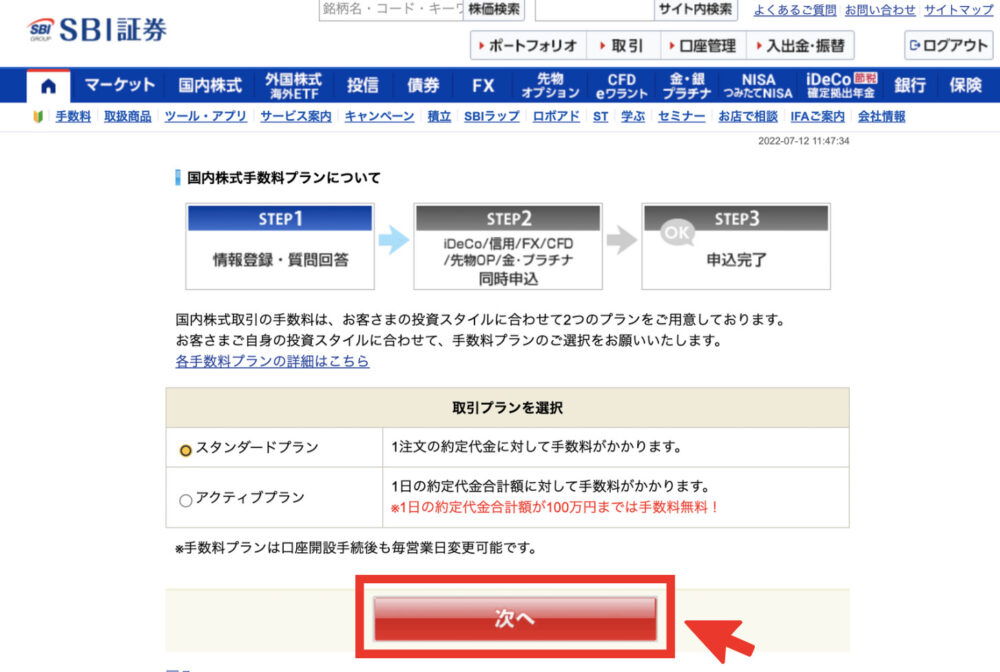
国内株式の手数料プランは、とりあえず「スタンダードプラン」でOKです。(いつでも変更可能)
「次へ」を選択します。
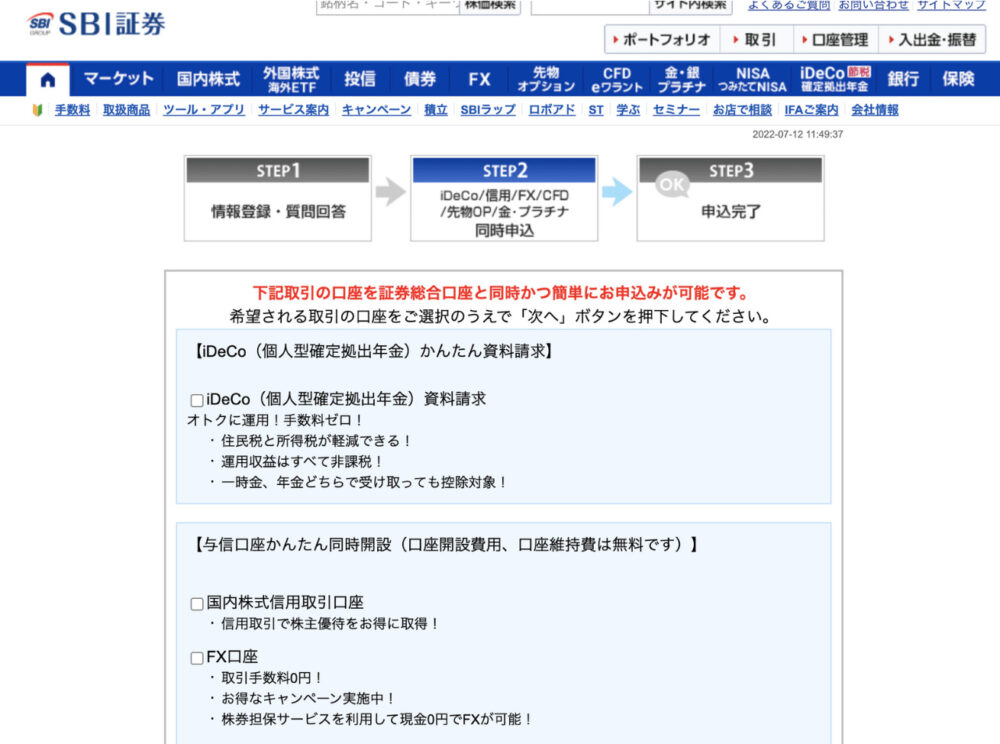
iDeCoの資料請求やFX口座開設をおすすめされますが、今回は申し込まずに(チェックを外して)進みます。
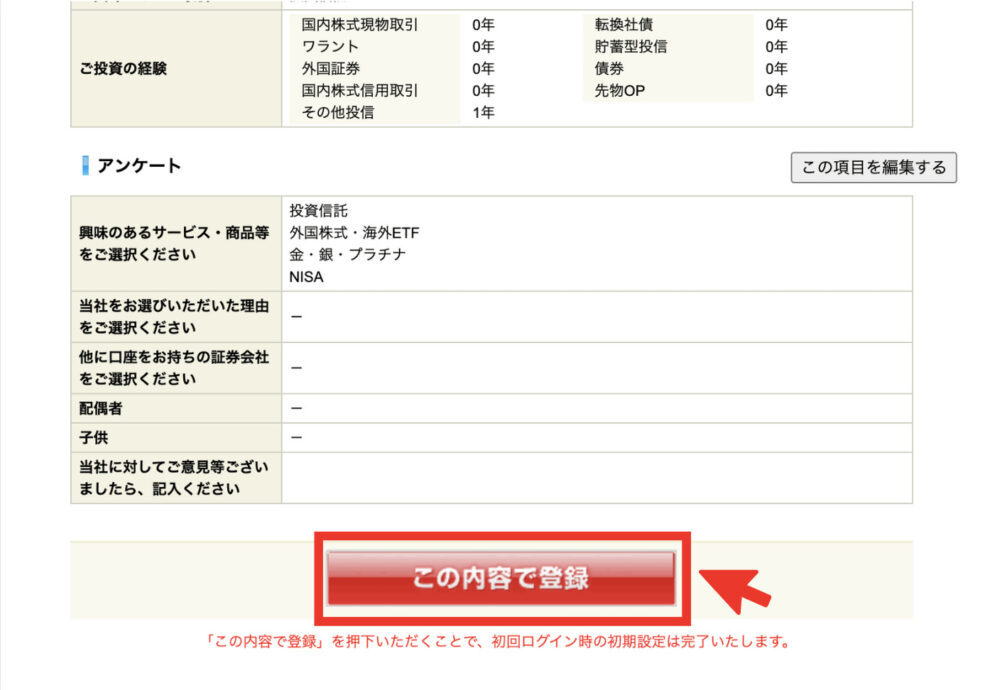
「この内容で登録」をクリックして、初期設定は完了です!
おつかれさまでした!初期設定が完了すると、取引が可能になります。